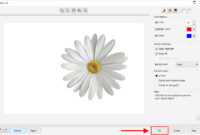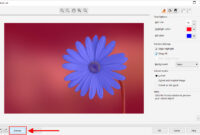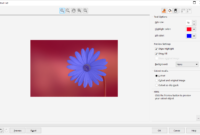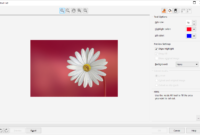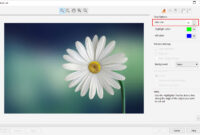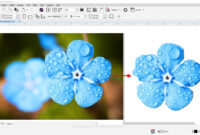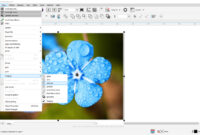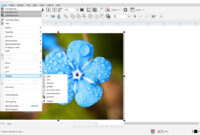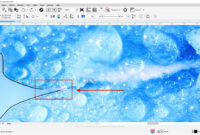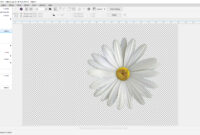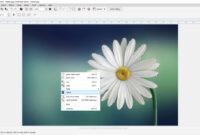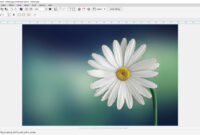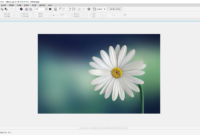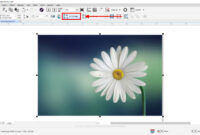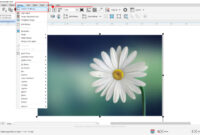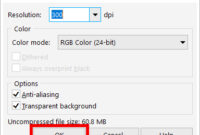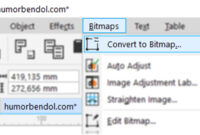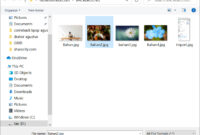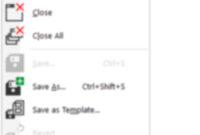Saat membuat desain, sering kali kita harus menghapus background foto maupun gambar. Cara menghilangkan background di Corel Draw untungnya sangat mudah. Sekaligus bisa dilakukan dengan cepat.
Bagi beberapa orang, Corel Draw mungkin bukan pilihan utama sebagai software untuk menghapus background. Pasalnya software editor satu ini memang lebih sering digunakan untuk membuat desain maupun menggambar vektor. Dari pada untuk editing foto, seperti menghapus desain.
Padahal di sisi lain, saat membuat desain kerap kali membutuhkan untuk menghapus background. Baik itu background pada foto, gambar, sampai vektor atau ilustrasi yang akan digunakan. Repot sekali bukan bila harus berganti software untuk menghilangkan background ini?
Sebenarnya tidak perlu berpindah ke software editor lain. Cara menghilangkan background di Corel Draw pun tidak kalah mudah. Bahkan juga bisa jauh lebih cepat dengan hasil rapi pula.
Berikut ini merupakan 3 cara untuk menghilangkan background gambar maupun foto di Corel Draw.
3 Cara Menghilangkan Background di Corel Draw
Menghilangkan background foto maupun gambar bisa dilakukan dengan mudah dan cepat di Corel Draw. Seperti diketahui pengguna, salah satu fungsi Corel Draw ialah untuk editing foto. Termasuk juga untuk menghilangkan background.
Tidak perlu berpindah ke software lain, ada 3 langkah berbeda untuk cara menghilangkan background di Corel Draw.
Masing-masing cara dan langkah di bawah ini pun tidak kalah mudah. Bahkan sepertinya akan cukup gampang dilakukan oleh pemula sekalipun.
Berikut ini cara menghilangkan background di Corel Draw.
1. Menghapus Background Dengan Magic Wand Mask
Magic Wand Mask merupakan salah satu tools berguna di Corel Draw. Fungsi tool satu ini untuk menyeleksi objek secara otomatis. Pengguna nantinya hanya perlu menandai bagian dari objek yang ingin diseleksi, dan Magic Wand Mask akan melakukan proses seleksi secara otomatis.
Tentunya untuk menghapus background, pengguna hanya perlu menandai latar yang akan dihapus. Lalu menggunakan tool Magic Wand Mask untuk melakukan seleksi.
Agar lebih jelas, berikut ini langkah-langkahnya.
- Buka aplikasi Corel Draw di komputer maupun PC. Tool Magic Wand Mask sudah ada nyaris di semua versi Corel Draw. Sehingga tak perlu khawatir software tidak mendukung fitur tool ini.
- Klik menu File di Menu Bar, lalu pilih Import.
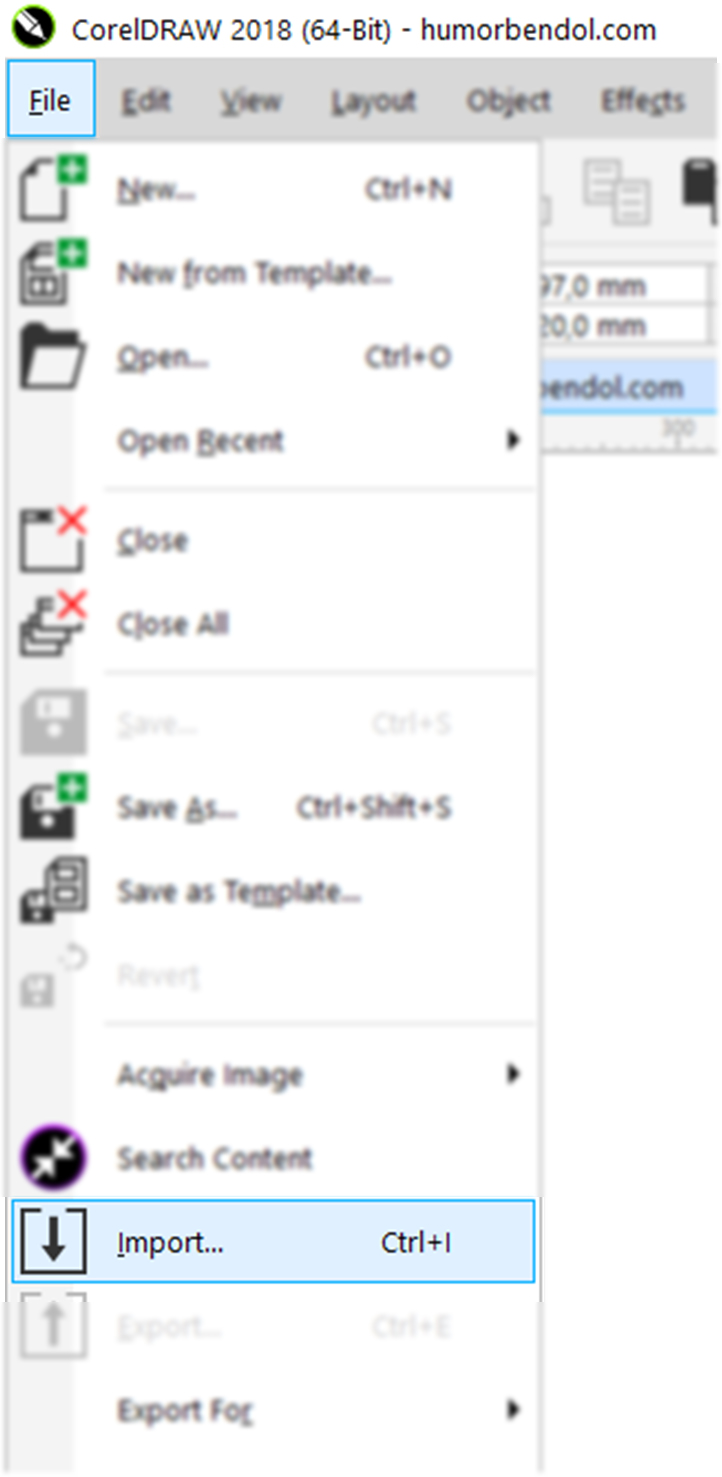
- Buka folder penyimpanan foto maupun gambar yang ingin dihapus backgroundnya. Pilih gambar dan klik tombol Import.

- Cara lain untuk membuka foto bisa menggunakan fungsi drag and down. Buka folder tempat penyimpanan foto. Kemudian tarik foto ke dalam lembar kerja Corel Draw dan lepaskan.
- Setelah foto berada di halaman workspace Corel Draw; klik pada gambar untuk bisa memulai proses editing.
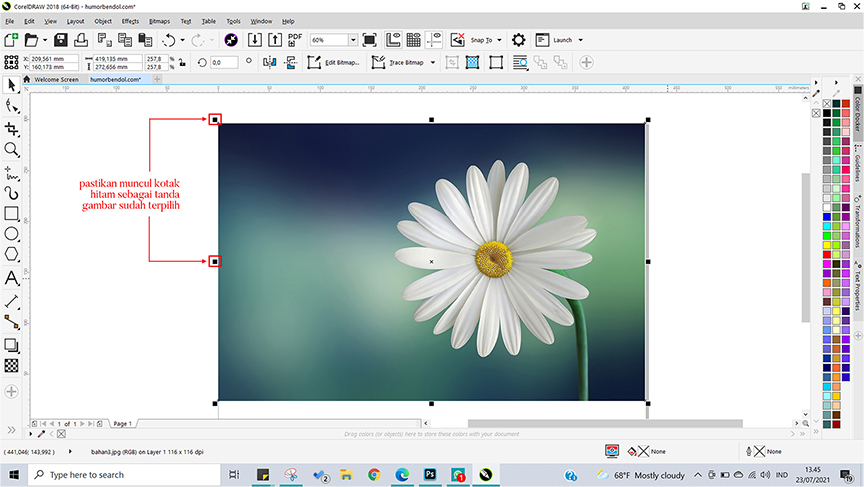
- Pilih menu Bitmaps pada Menu Bar. Lalu klik pada option Convert to Bitmap.

- Jendela dialog baru akan muncul. Ganti angka di kolom Resolution menjadi 300 dpi. Kemudian klik tombol OK.
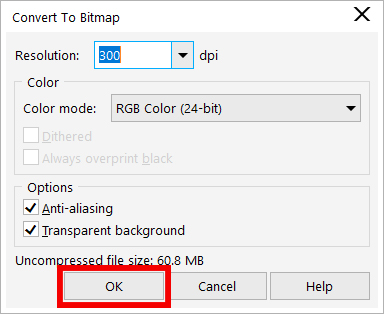
- Pada Tools Bar, klik menu Edit Bitmap.
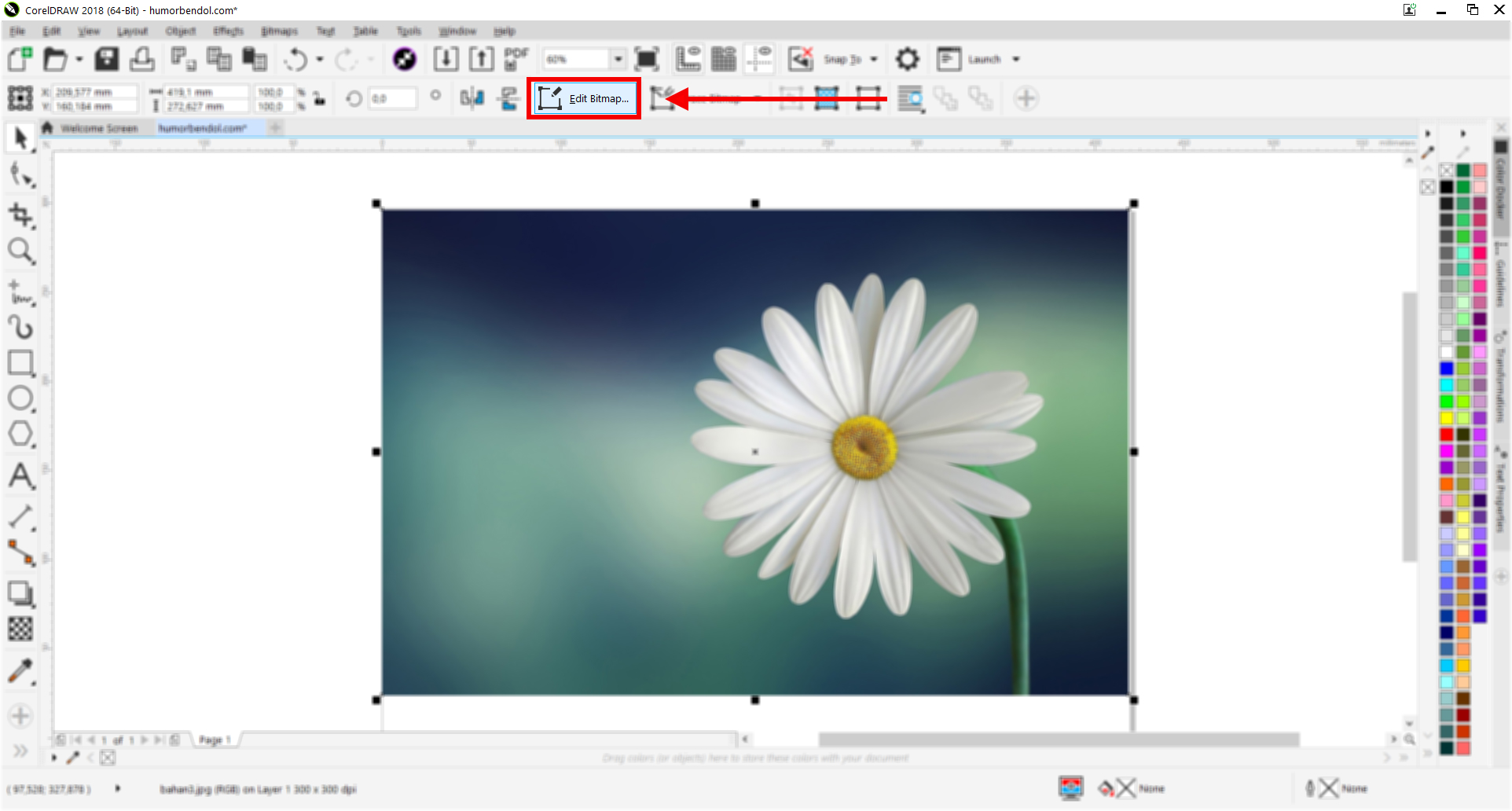
- Setelah mengklik menu tersebut, tampilan workspace akan berubah menjadi Corel Photo-Paint. Akan muncul beberapa pilihan tools baru yang bisa digunakan.
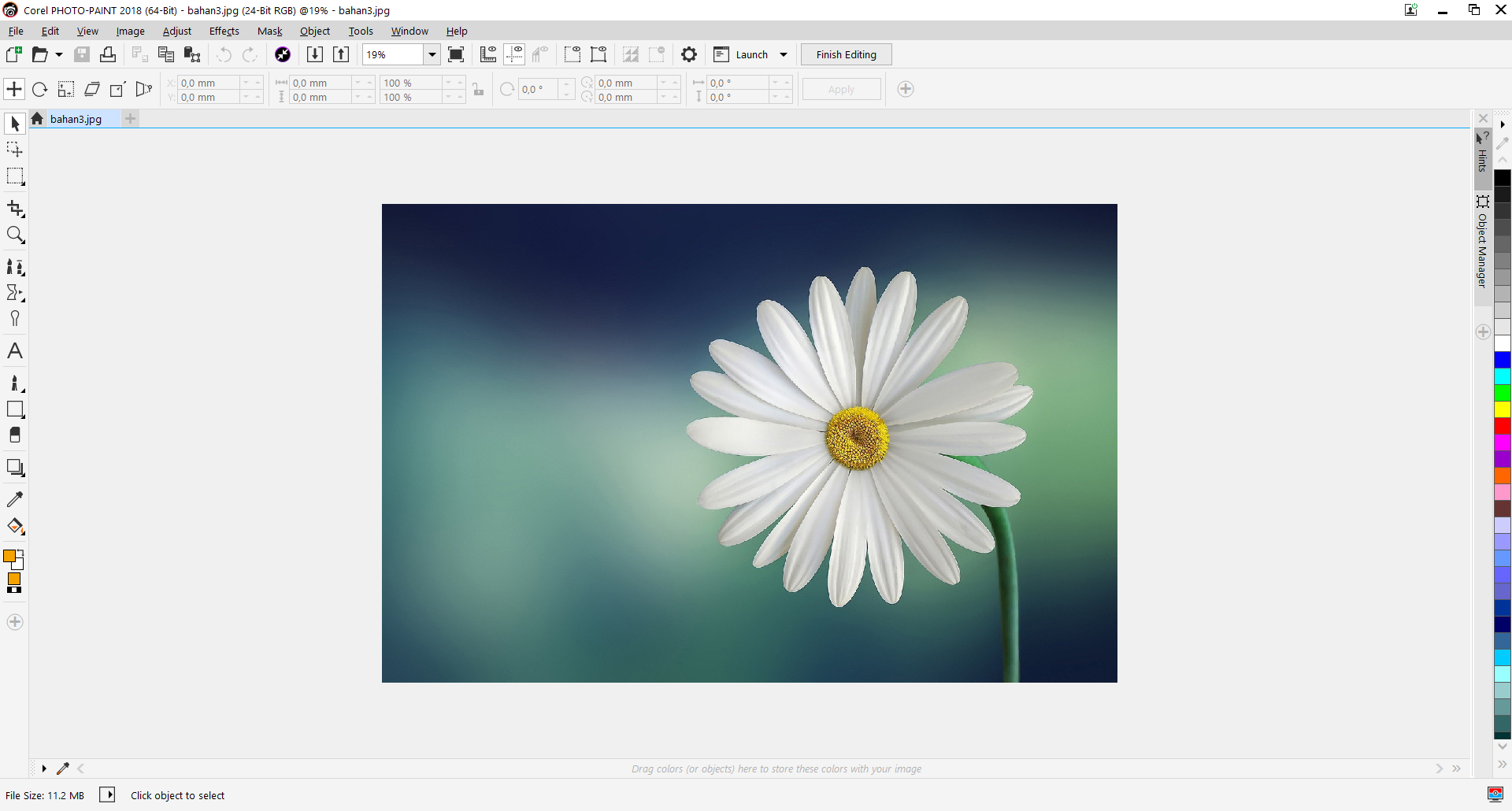
Corel Photo-Paint merupakan tampilan workspace yang sedikit berbeda. Tampilan ini salah satu fungsinya untuk melakukan editing pada foto.
- Klik ikon Magic Wand Mask di Toolbox.

- Langkah mudah lain untuk menggunakan perintah Magic Wand Mask dengan menggunakan Shortcut CorelDraw; tekan tombol W di keyboard.
- Setelah itu klik background yang ingin dihilangkan.

- Magic Wand Mask akan secara otomatis melakukan seleksi pada bagian background.
- Klik kanan pada background dan pilih Delete. Bisa pula dengan menekan tombol Delete di keyboard.

- Background sudah akan terhapus. Untuk menyimpan gambar, pilih menu File di Menu Bar. Kemudian klik pada option Save.
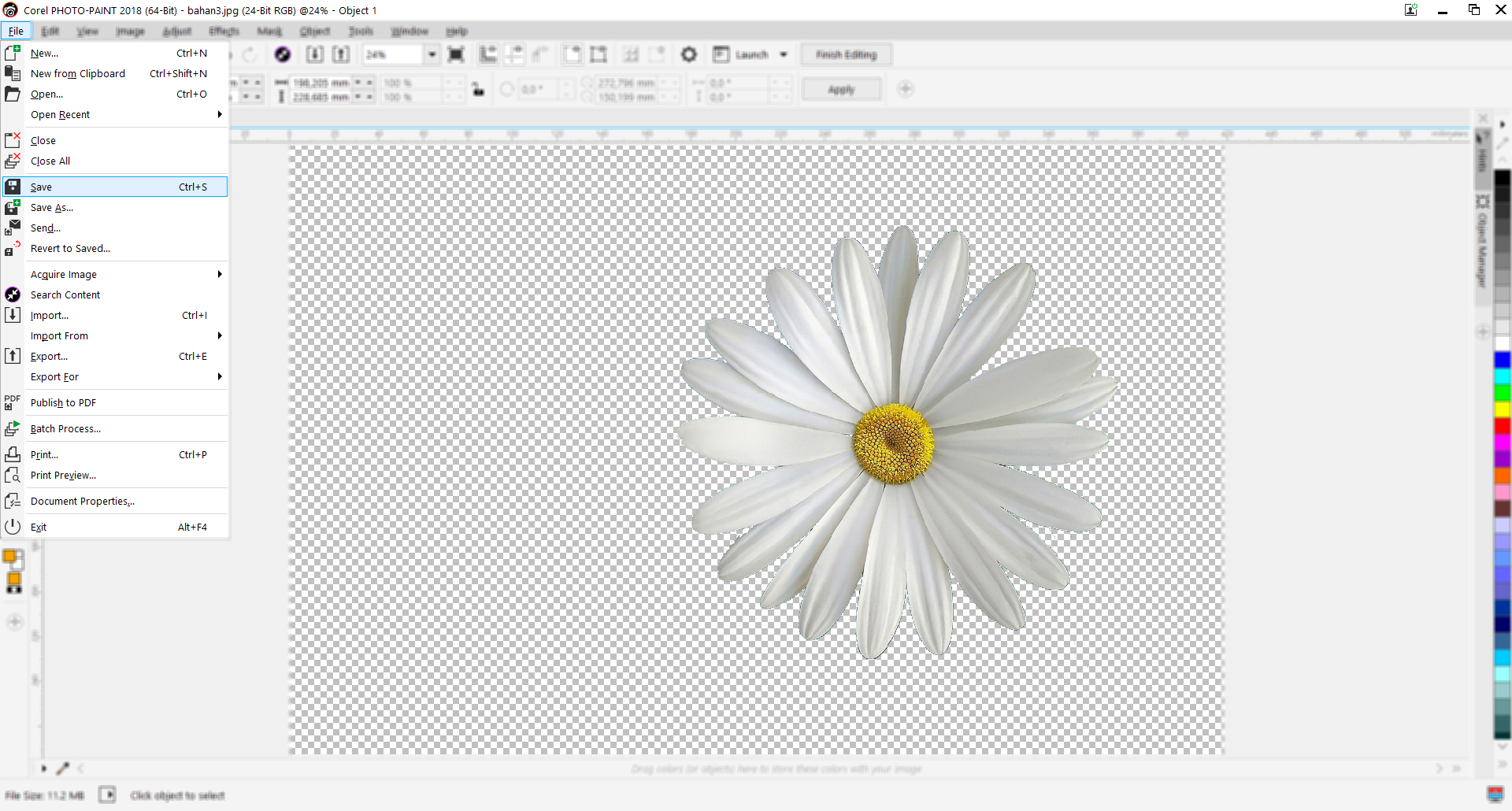 Bisa pula menggunakan shortcut Ctrl + S.
Bisa pula menggunakan shortcut Ctrl + S.
Bagaimana? Mudah sekali bukan? cara menghilangkan background di Corel Draw di atas cocok bila gambar latar polos. Sehingga fitur tool Magic Wand Mask pun dapat menyeleksi dengan sempurna.
2. Menghapus Background Dengan Pen Tool
Fitur Magic Wand Mask melakukan seleksi secara otomatis pada background. Sehingga cocok untuk gambar latar polos. Sedangkan untuk gambar latar bermotif, misalnya, fitur Magic Wand Mask tidak akan bekerja sempurna.
Untuk itu cara menghilangkan background di Corel Draw bisa menggunakan Pen Tool. Berikut ini tutorialnya.
- Buka aplikasi Corel Draw dan import gambar ke workspace seperti cara di atas.
- Klik menu File di Menu Bar dan pilih New untuk membuat kanvas di lembar kerja baru.

- Selanjutnya pilih Pen Tool dari Toolbox di sisi kiri lembar kerja.

- Shortcut untuk perintah ini merupakan tombol P di keyboard.
- Dengan menggunakan Pen Tool, mulai tracing atau buat garis antara background dan objek. Proses ini tentu harus dilakukan secara mendetail dan hati-hati. Agar background yang dihapus benar-benar rapi.
- Untuk menyeleksi background, satukan titik Pen Tool di awal mula. Setelah itu klik Pick Tool di Toolbox, dan klik kembali pada gambar.

- Pada Menu Bar, pilih Shaping. Kemudian klik option Shaping di pilihan menu.

- Pada sisi kanan workspace akan muncul menu baru. Pilih Intersect di menu drop down, lalu klik tombol Intersect With.
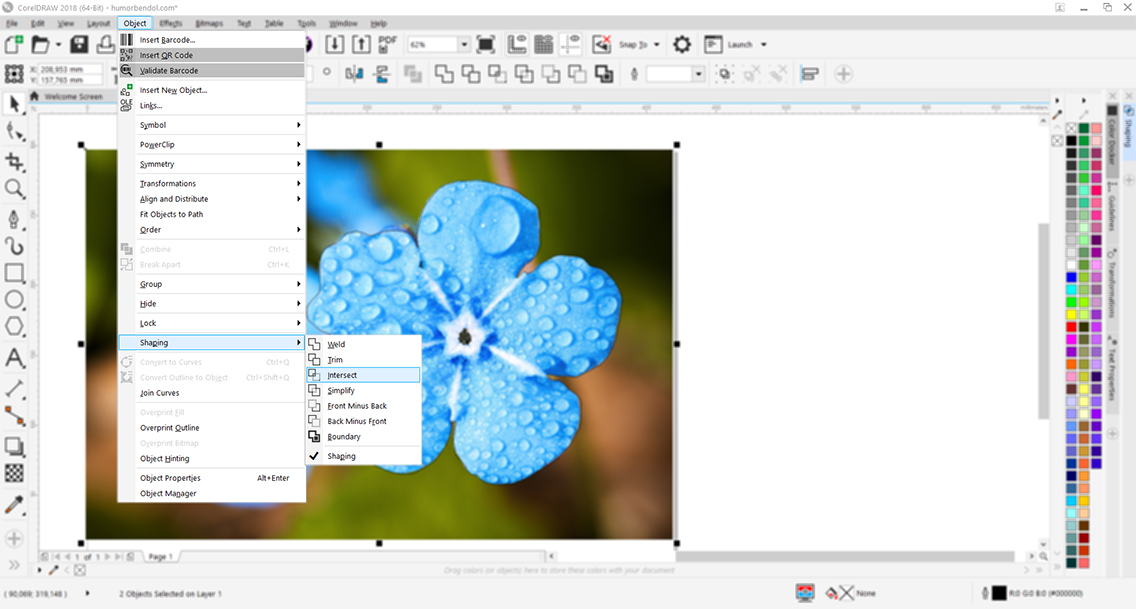
- Setelah itu klik pada objek yang sudah diseleksi dengan Pen Tool di workspace dan tarik ke kanvas pada lembar kerja baru.
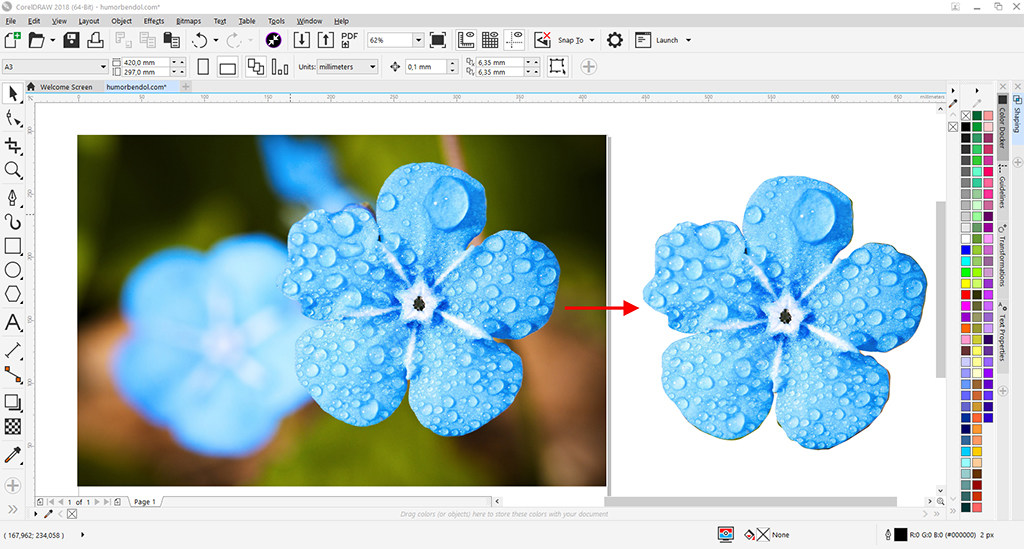
- Berikutnya objek tanpa background sudah bisa digunakan untuk desain lain. Maupun disimpan.
Menggunakan Pen Tool memang sedikit lebih sulit. Walau begitu hasil akhir background yang dihapus akan jauh lebih rapi.
3. Menghapus Background Dengan CutOut Lab
Cara menghilangkan background di Corel Draw dengan CutOut Lab merupakan langkah mudah berikutnya. Cara ini pun cukup cepat untuk dilakukan.
Berikut ini langkah-langkahnya:
- Buka aplikasi Corel Draw dan import gambar ke workspace seperti cara di atas.
- Setelah foto berada di halaman workspace Corel Draw; klik pada gambar untuk bisa memulai proses editing.
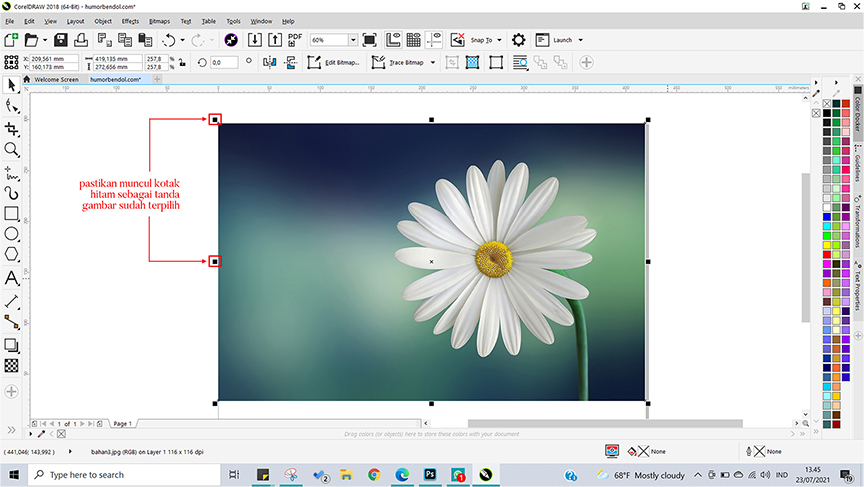
- Pilih menu Bitmaps pada Menu Bar. Lalu klik pada option Convert to Bitmap.

- Jendela dialog baru akan muncul. Ganti angka di kolom Resolution menjadi 300 dpi. Kemudian klik tombol OK.
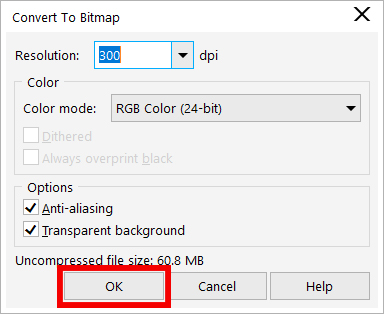
- Pada Tools Bar, klik menu Edit Bitmap.
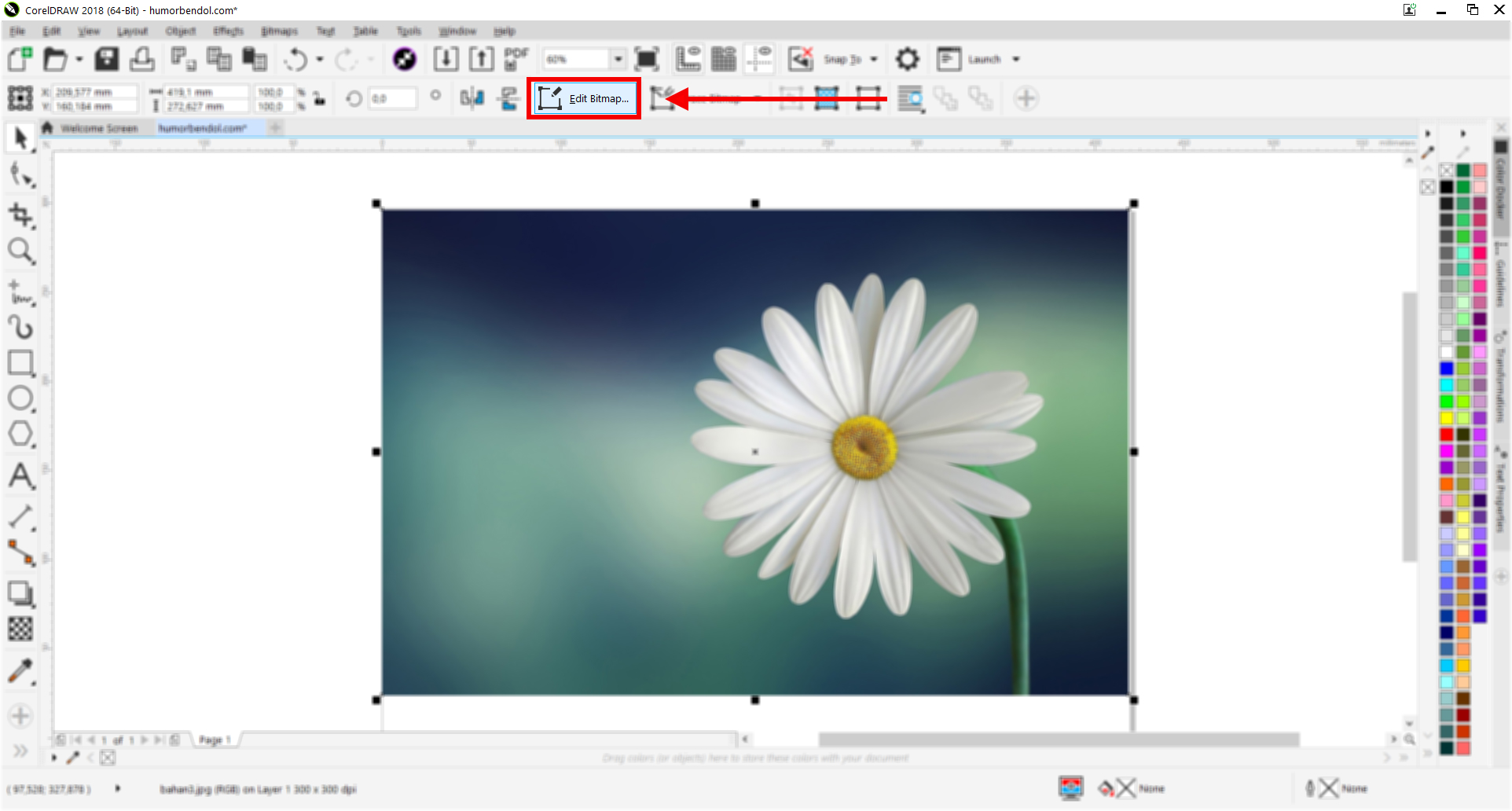
- Setelah mengklik menu tersebut, tampilan workspace akan berubah menjadi Corel Photo-Paint. Akan muncul beberapa pilihan tools baru yang bisa digunakan.
- Klik Image di Menu Bar, kemudian pilih CutOut Lab.

- Menu baru akan terbuka di sisi kanan. Pada menu ini, tentukan berapa ukuran Nib Size yang akan digunakan.

- Lalu mulai warnai objek dengan batas yang tak ingin dihapus. Nantinya bagian tersebut akan menjadi pemisah antara objek dan background.
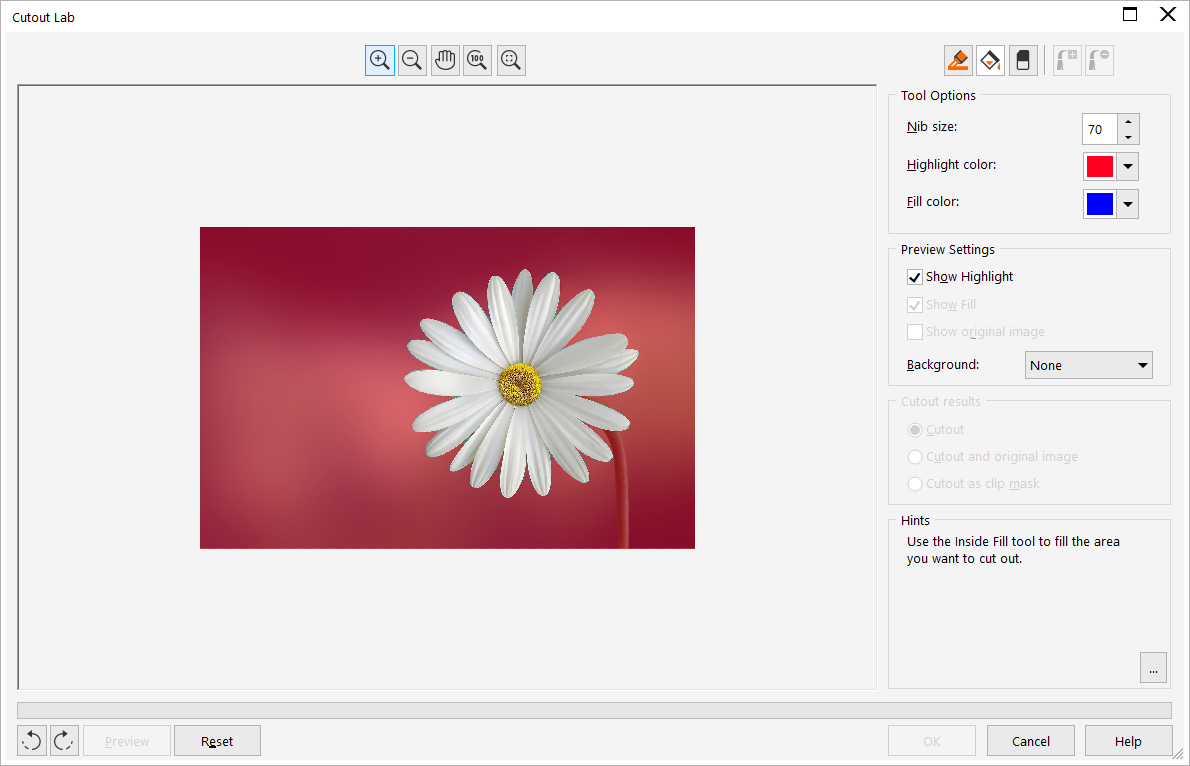
- Klik ikon Paint atau kaleng cat di jendela menu CutOut Lab. Lalu klik pada bagian objek yang tak ingin dihapus di gambar.

- Klik pada tombol Preview untuk melihat tampilan objek setelah background dihapus. Bila kurang rapi, bisa diulang pada proses sebelumnya.

- Setelah background terhapus dengan baik, klik OK.

- Lalu simpan file atau gunakan gambar dalam desain.
3 langkah cara menghilangkan background di Corel Draw di atas memang sangat mudah. Masing-masing cara pun bisa digunakan untuk fungsi berbeda. Misalnya cara dengan Magic Wand Mask untuk menghapus background polos. Serta CutOut Lab bila background berukuran kecil.